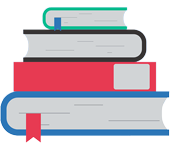Tworzymy blog z pomocą narzędzia Jekyll
Instalacja + Ubuntu w Windowsie
Co to Jekyll?
Jekyll jest to narzędzie napisane w języku Ruby (nie musimy znać Rubiego), które pozwala generować statyczne strony na podstawie plików-szablonów na które składają się:
- Plik konfiguracyjny - jedno miejsce, gdzie zarządzimy całym procesem buildowania projektu
- Szablony - pliki HTML z tagami Liquid, które definiują układ i kod strony. Zawierają one zmienne, pod które będą podstawiane odpowiednie wartości np. tytuł strony, treść itd.
- Pliki z treścią - wpisy (np. w formacie markdown) oraz normalne podstrony (w html), które później łaczą się z szablonami
- Pliki nieparsowane - takie jak CSS czy obrazki
Można o nim myśleć jak o opartym na plikach CMS (System zarządzania treścią). Nie potrzebujemy żadnej bazy danych. A blog możemy opublikować za darmo z pomocą GitHub Pages
Jekyll sparsuje otrzymane pliki i wyrzuci nam całą strukturę statycznych plików, które są gotowe na wrzucenie na serwer. Jest to nieco odmienne podejście do tworzenia stron. Tu całość generujemy u siebie na komputerze, a na serwerze trzymamy gotowe, statyczne pliki.
Jekyll na Windows
Jekyll nie jest oficjalnie wspierany na systemie Windows, jednak jest możliwe, żeby na nim działał – link. Na Linuxie cały proces jest mniej skomplikowany, dodatkowo jestem zwolennikiem konsoli Linuxowej, więc i na tym systemie chciałem Jekylla. Sam używam obu systemów, z tym, że częściej Windowsa (w tym do zarządzania projektem), dlatego też wybrałem drogę pośrodku. Co to znaczy? Zainstalowałem Jekylla na Ubuntu wbudowanego w Windowsa ![]() . Tak, Windows 10 (64 bit) ma wbudowany podsystem Ubuntu i lubię utrudniać sobie życie.
. Tak, Windows 10 (64 bit) ma wbudowany podsystem Ubuntu i lubię utrudniać sobie życie.
Wymagania
- GNU/Linux, Unix, or macOS
- Ruby wersja 2.0 lub nowsza
- RubyGems
- GCC i Make
Jeśli jednak pracujesz na Linuxie, większość z tych rzeczy pewnie już masz. Przynajmniej w przypadku Minta, którego używam, tak było.
Możemy to sprawdzić za pomocą komend:
ruby -v
gcc -v
make –vJeśli nie masz któregoś komponentu to przejdź dalej, tam pokazuję jak to zainstalować. Jedyne, co musiałem dorzucić na Mincie to Ruby DevKit, bo gdy próbowałem instalować Jekylla to wyrzucało błąd.
apt-get install ruby-devPozostało już tylko zainstalować Jekyll i Bundler:
gem install jekyll bundlerI gotowe. Aby utworzyć projekt naszego bloga wpisujemy:
jekyll new nazwa-blogaJeśli nie podamy żadnej ścieżki, to utworzy się w miejscu, z którego uruchamiamy komendę. Każde polecenie musimy uruchamiać będąc w folderze projektu.
Nasza strona jest gotowa do uruchomienia i testowania lokalnie. Robimy to za pomocą:
bundle exec jekyll serveDostępna jest pod adresem localhost:4000. Domyślny szablon wygląda tak:
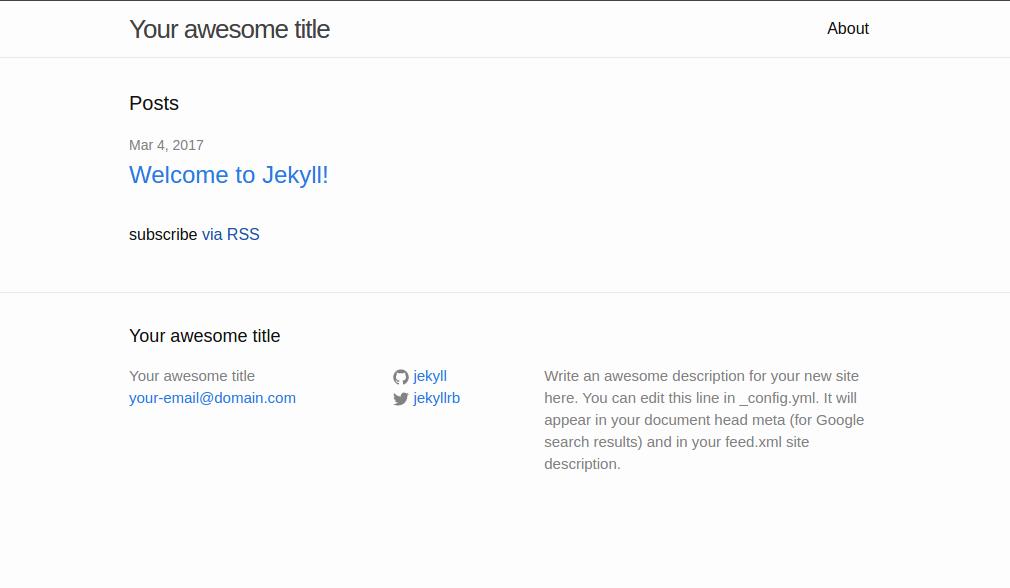
Oczywiście możemy sobie pobrać inne gotowe szablony np. stąd lub stąd. Jest tego cała masa, a instalacja prosta - ściągamy dany motyw z GitHuba i podmieniamy wszystkie pliki w naszym folderze projektu.
Podczas tego procesu (jekyll serve) powstaje nam folder _site, gdzie są już gotowe ( wygenerowane przez Jekyll) pliki. Jednak uwaga:
Komenda serve służy tylko do testowania lokalnie. Wszystkie linki w wygenerowanych plikach będą dla localhost. Przed wrzuceniem na normalny serwer posługujemy się komendą:
bundle exec jekyll buildNie masz swojego serwera? Możesz skorzystać darmowo z GitHub Pages.
Konfiguracja Jekyll
Zarządzanie treścią w Jekyll jest dosyć łatwe.
Konfiguracja strony (tytuł, opis, adres url itd.) znajduje się w pliku _config.yml
Szablony stron, podstron czy postów znajdziemy w folderze _layouts
W folderze _includes znajdują się, powtarzające się na każdej stronie, bloki HTML takie jak np. sekcja head, nawigacja, stopka itd.
Nasze posty przechowywane są w folderze _posts Nazwy plików mają określone formatowanie i musimy się tego trzymać: rok-miesiąc-dzień-nazwa-postu. W środku tylko mała konfiguracja, domyślnie:
---
layout: post
title: "Welcome to Jekyll!"
date: 2017-03-04 20:21:20 +0100
categories: jekyll update
---gdzie definiujemy dane postu. Dalej pozostaje już tylko dodać treść, którą tworzymy, jak w zwykłym pliku HTML z małym dodatkiem - (językiem szablonowym?) Liquid. Dzięki niemu m.in. wprowadzamy zmienne i instrukcje, które pobierają treść do szablonów.
Gdy zrobiliśmy jakieś zmiany i chcemy je przetestować konieczne jest zatrzymanie serwera (ctrl+v) i uruchomienie go od nowa.
Uruchamiamy Ubuntu w Windows 10
Musimy najpierw włączyć tryb developera: Wybieramy kolejno: Start-> Ustawienia-> Aktualizacje i Zabezpieczenia-> Dla deweloperów-> Tryb dewelopera
Następnie włączamy funkcję. Przechodzimy do: Panel sterowania-> Programy-> Programy i funkcje-> Włącz lub wyłącz funkcje systemu Windows
I zaznaczamy opcję Podsystem Windows dla systemu Linux(beta). Restartujemy komputer i gotowe. Wchodzimy w start, wpisujemy bash i mamy konsolę Ubuntu w Windowsie.
Instalacja Jekyll na podsystemie Ubuntu w Windows 10
Tu niestety musimy zainstalować wszystko ręcznie, lecz nie zabiera to wiele czasu:
Ruby
W moim przypadku domyślnie komenda:
apt-get install rubyinstalowała mi starszą wersję Ruby – 1.9.1, a wymagana jest 2.0 lub nowsza. Tak więc robię to za pomocą RVM - Menadżera wersji Ruby:
apt-get install curl
gpg2 --keyserver hkp://keys.gnupg.net --recv-keys 409B6B1796C275462A1703113804BB82D39DC0E3
curl -sSL https://get.rvm.io | bash -s stable
source ~/.rvm/scripts/rvm
rvm requirements
rvm install 2.4.0
rvm use 2.4.0 –defaultJeśli wszystko poszło poprawnie to po tej komendzie:
ruby -vpowinna ukazać nam się zainstalowana wersja Ruby.
W moim przypadku za każdym razem, gdy otwierałem nową sesję terminala musiałem wpisywac:
source ~/.rvm/scripts/rvmWięc, żeby nie trzeba było robić tego ręcznie, warto dodać to do pliku .bashrc, aby wykonywało się automatycznie :
echo "source ~/.rvm/scripts/rvm" >> ~/.bashrcGCC i Make:
sudo apt-get install make
sudo apt-get install gccI dalej istalacja przebiega tak jak wcześniej, tylko dwie ważne uwagi:
W moim przypadku, aby poprawnie uruchamiać komende serve musiałem dodać parametr --no-watch:
bundle exec jekyll serve --no-watchJeśli chcemy swobodnie edytować pliki na systemie Windows musimy stworzyć projekt w Windowsie, a nie w Ubuntu, ponieważ jeśli będziemy chcieli modyfikować pliki Ubuntu z poziomu Windowsa, uszkodzimy je.
Tak więc przykładowo jeśli projekt chcemy mieć na pulpicie Windowsa przechodzimy w to miejsce:
cd /mnt/c/Users/Nazwa-użytkownika/Desktop/i z tego miejsca wklepujemy wszystkie polecenia.
 devcave.pl
devcave.pl